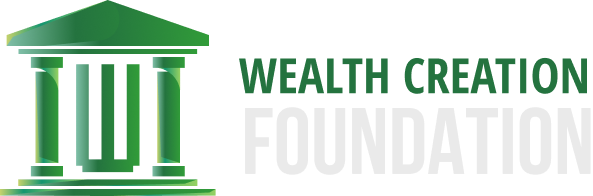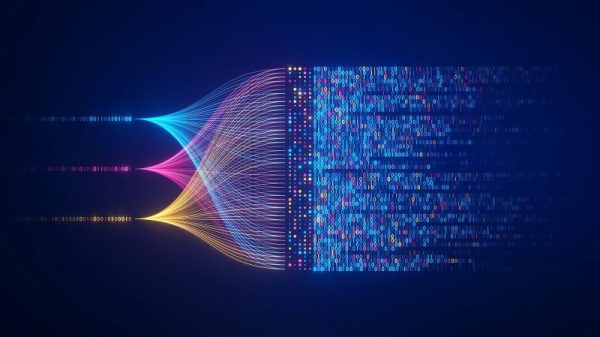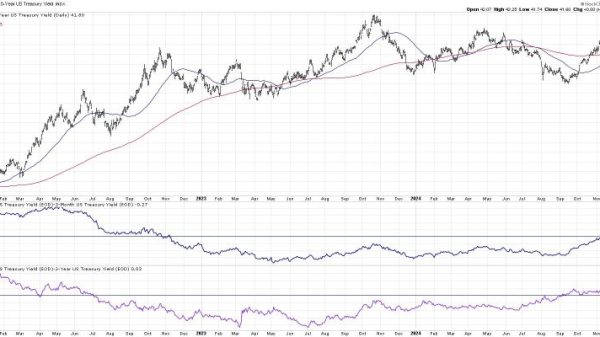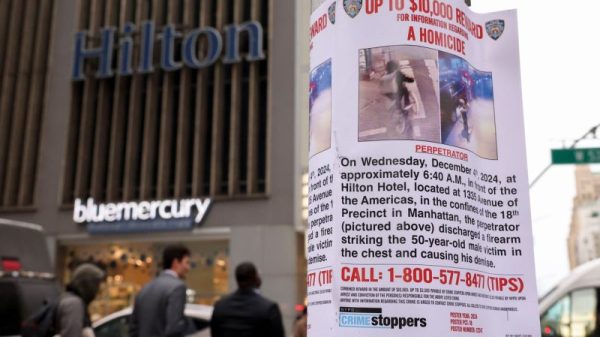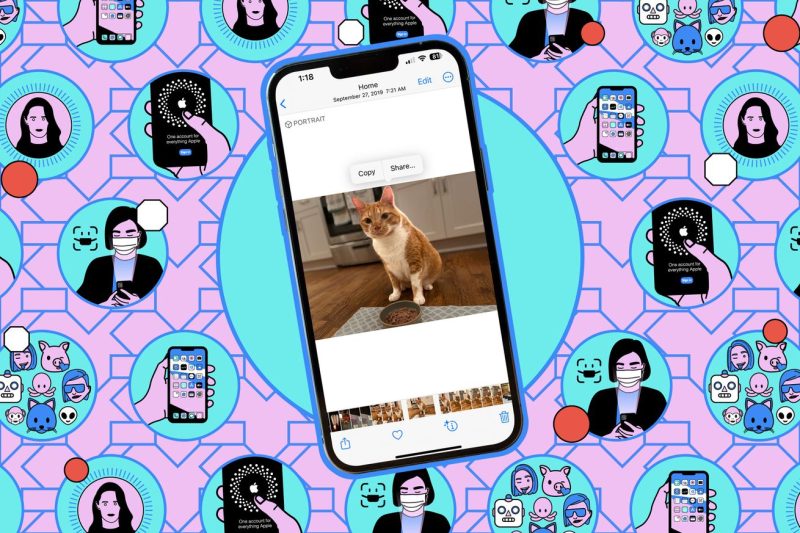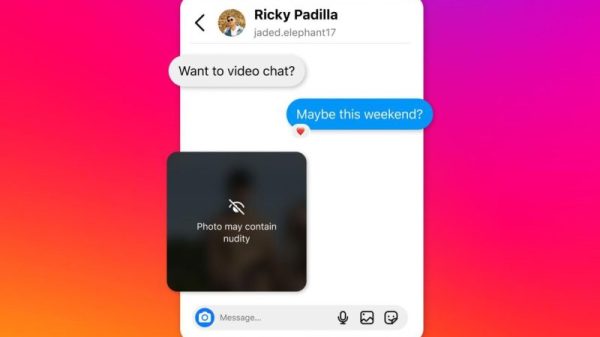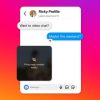Certainly! Here is a well-structured and unique article based on the reference link you provided:
—
### Step-by-Step Guide on How to Create PDFs on iPhones Using Notes
In a world where digital documentation is becoming increasingly prevalent, knowing how to convert files into PDF format is a valuable skill. With the help of mobile devices, this task has become more accessible than ever before. In this guide, we will explore how you can create PDFs on iPhones using the Notes app.
### Step 1: Open the Notes app on your iPhone
To initiate the process of creating a PDF, launch the Notes application on your iPhone. You can easily locate the app by navigating to the home screen and tapping on the Notes icon. Once you have opened the app, you are ready to begin converting your content into a PDF format.
### Step 2: Select the note you want to convert
Within the Notes app, locate the specific note that you wish to transform into a PDF document. Tap on the note to open it and ensure that it contains all the necessary information that you want to include in the PDF file. This step is crucial in ensuring that the content is accurately captured during the conversion process.
### Step 3: Tap on the Share icon
Once you have selected the note that you want to convert, tap on the Share icon located within the Notes app. The Share icon typically resembles an arrow pointing upwards and is commonly used to share or export content from the app. By tapping on this icon, you will reveal a list of options for sharing the note, including the ability to convert it to a PDF file.
### Step 4: Choose the ‘Create PDF’ option
After tapping on the Share icon, navigate through the list of sharing options until you find the ‘Create PDF’ feature. Select this option to initiate the process of converting the note into a PDF document. The Notes app will generate a preview of the PDF file, allowing you to review the content and ensure its accuracy before proceeding further.
### Step 5: Customize the PDF (optional)
Before finalizing the PDF creation process, you have the option to customize the document to suit your preferences. You can add annotations, highlight text, or include additional elements to enhance the readability and visual appeal of the PDF file. This step allows you to personalize the document according to your specific requirements.
### Step 6: Save or share the PDF
Once you are satisfied with the customized PDF document, you can proceed to save or share it as needed. You have the flexibility to save the PDF to your device for future reference or share it with others via email, messaging apps, or cloud storage services. By following these steps, you can effortlessly create PDFs on your iPhone using the Notes app.
In conclusion, the ability to create PDFs on iPhones using the Notes app offers a convenient and efficient way to convert digital content into a widely recognized document format. By following the step-by-step guide outlined in this article, you can master the process of creating PDFs on your iPhone with ease. Embrace the power of mobile technology to streamline your document management tasks and enhance your productivity on the go.
—
I hope you find this article helpful and informative! If you need any further assistance, feel free to let me know.